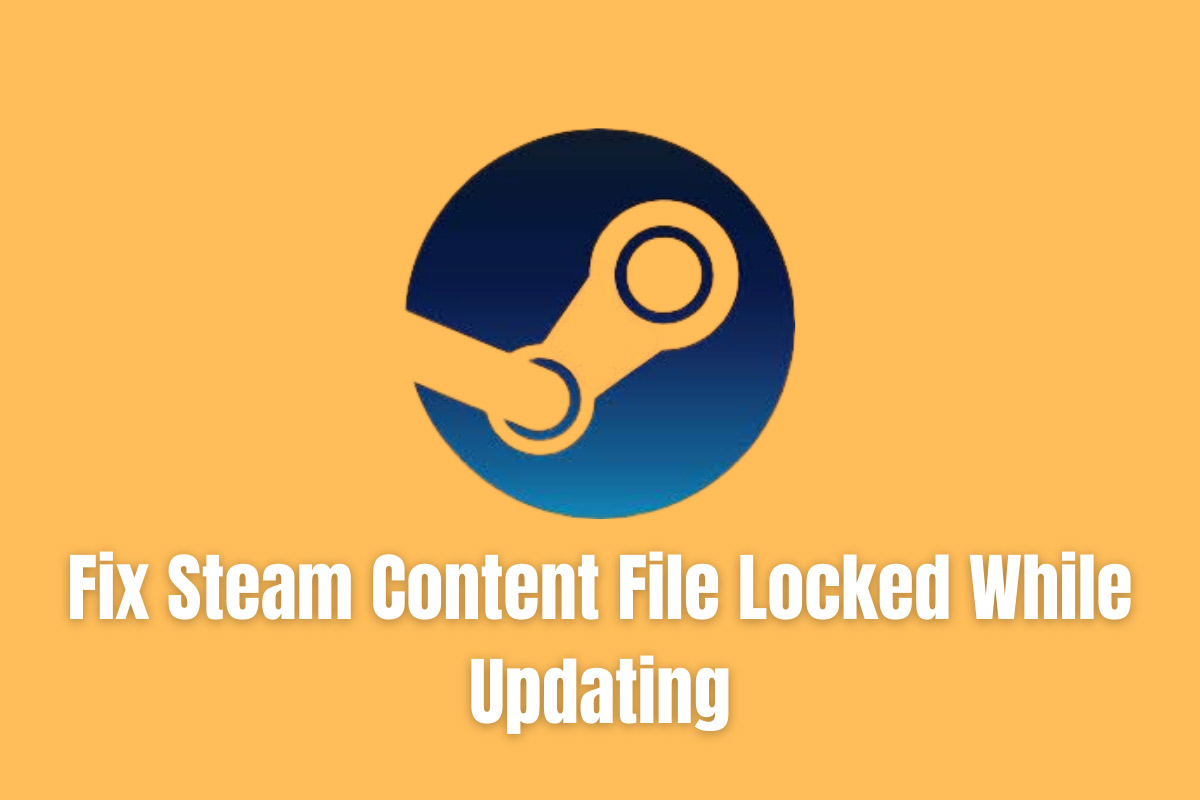
Sometimes you might notice that while updating a streaming game, an error message saying ‘Steam content file locked’ continuously pops up on the display. When this issue occurs, Stream will be incapable to write files to the hard disk and you are unable to play the game. Fortunately, using appropriate ways you can resolve the problem and the most preferable one is to uninstall all the local game content, as well as Stream, and after this reinstall it.
Though this solution seems beneficial for many users, it’s a time-consuming procedure, as well as consumes a huge amount of data. Also, many users have reported that this solution doesn’t work for them. Fortunately, here we have come up with the best practices solutions to eliminate the error.
What Causes Steam Content File Locked Error?
This error message generally occurs while you are playing- Pubg, Space Engineers, Dota 2, Paladins, Payday 2, Miscreated, Ark games. However, do you know the root causes for the occurrence of the error? If not, see the undermentioned section.
- Corrupt Files
- Sometimes due to update failure, this issue occurs
- Mismatch location of the Game Files and Stream Installation
- Third-Party Antivirus Software
- Damaged hard drive
5 Solutions to Resolve Steam Content file Locked
Want to fix the Steam content file locked issue? First, you have to ensure that your third-party antivirus software is not blocking the streaming files. Hence, we recommend you temporarily disable the antivirus software. For that, simply add the Stream directory to the exclusions list. However, if the error message still appears, these are the solutions that will surely sort out your problem.
Reset Winsock
According to experts, sometimes after resetting the Winsock, you can solve the issue associated with the content file. For that, you must first launch a Run dialogue box. By pressing the Windows and R keys together, you can quickly do so. Now, type ‘netsh winsock reset’ within the Run box and hit the Enter key followed by the OK button. Let the command execute, and then again launch Steam.
Try to Relocate the Game File and Steam Installation
If the problem still exists? Then, it’s highly recommended trying to relocate the Game files and Steam Installation. Here, we have divided this method into two parts- At first, we tried to relocate Steam and after that, it worked normally. Unfortunately, during this procedure, if an error occurs, then reinstall Stream. Below, we have listed the entire procedure.
Part 1
In the beginning, proceed to the Steam Client and then tap on the Settings option. Within Settings, choose the Downloads button. And, then opt for the Steam Library Folders option. Afterwards, you must choose the Add Library Folder as well as select a new path where you wish Steam to be located.
Then, move forward to the path that you have selected. Exit from the Steam client. Now, you should open the current Steam directory (By default, it’s C;\Program Files\ Steam). Under here, you must remove all the current files except the SteamApps & UserData folder. Also, you should cut the SteamApps & UserData folder as well as paste it to the new directory.
Reboot your device and again open the Steam app. This time try the re-login procedure. Now, while moving the Steam folder, if the Steam content file locked error occurs on the screen, then check out the given directions.
Part 2
First, close the Steam app, and then relocate the Steam. Furthermore, from that directory, you must relocate the SteamApps to the desktop. From your computer, you should remove the old Steam settings and uninstall it. Then, within your selective location, again install the Steam. Afterwards, copy all the gaming content to the new directory. Again, with login credentials, open the Steam and. Next, check the Steam game integrity and try to play the game.
Repair the Corrupt Files
In case, the above two solutions are not able to solve the problem, we recommend you to fix the repaired corrupt files and try to re-download the entire file. Move to the Steam directory, and then select a custom installation location. Head to the logs folder, as well as open ‘txt’. Under ‘txt’ scroll below and locate the current errors. After locating, move to the root directory of the mod. Exit from Steam and again open it. Then, head to the Downloads folder. Now, search for any available updates for the game. Go to the official website for any respective game, and then upgrade the required files.
Check the Disk Scan
As we have said earlier, sometimes the game installation Hard Drive can contain bad sectors. And due to the bad sector, the error code can occur on the screen. In this circumstance, we advise you to perform a Disk Check and fix the bad sectors.
To do so, open a Run dialogue box first. Within the input field, enter ‘cmd’ and thereafter hit the Enter key. Enter ‘chkdsk c: /f’ within the Command Prompt window, as well as press the Enter key. For confirmation, click on Yes and perform a disk check scan. Wait till the scanning procedure completes and note the Steam content file locked error status.
Run as Administrator
This is the last remedy that you can attempt to resolve the error. To apply this solution, first, you must right-click on the Steam icon and choose Properties from the Context menu. From there, switch to the Compatibility tab, and then tap on Run as Administrator button. Hit the Apply button and when done again launch Steam and enjoy the game.
Read: Learn How to Change the Game Status in Discord
Moreover…
These are the 6 remedies that you can apply to resolve the Steam content error. Apply them one after another and check which one is working for you. And, if the problem still triggers, then seek expert advice.
