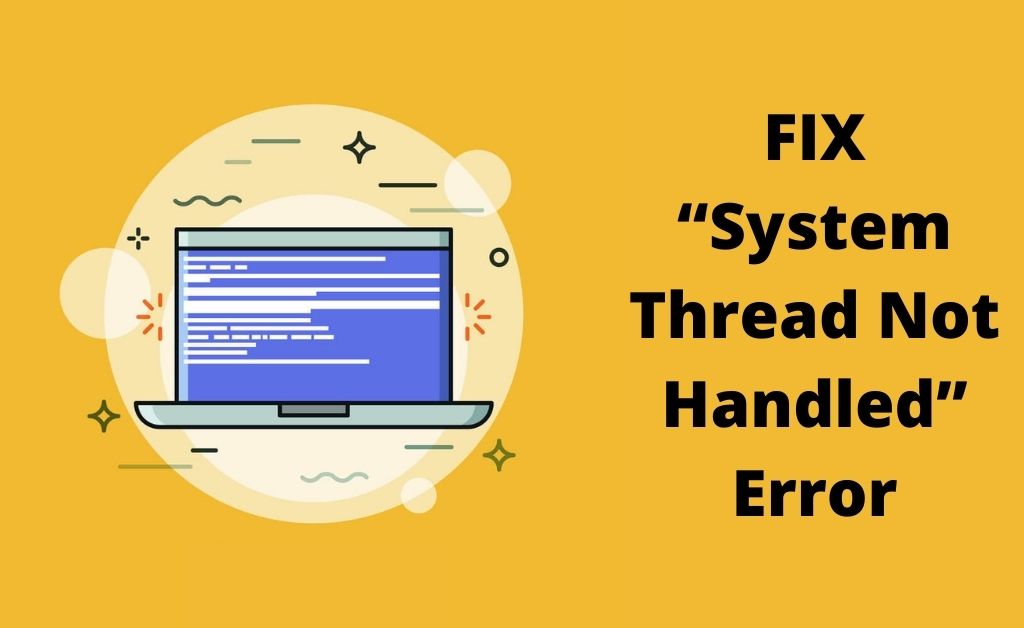
There are some issues that you might face unexpectedly on your computer. They can be of various types, and some are more serious and complicated than others. Are you seeing a blue screen with the message “system thread exception not handled”? Many other users have also reported this error. Regardless, you would now want to look for ways to solve it. Since this error is understandably confusing to you, you would need some help. There are some ways by which you can deal with it by yourself after all. So, keep reading to know more on how to solve and what are the probable causes.
“System Thread Exception Not Handled”: What are the Easiest Solutions?
Like all other errors, this one too can have various causes behind it. It might be difficult for you to find them out, after all, there are so many components in the device, including hardware and software. However, a professional would know exactly where to look.
Want to fix the issue by yourself? Then, you need to know where to look as well. Thus, you’d be able to apply the correct solutions as a result of that.
-
Stop Fast-Starting
In a hectic schedule, you’d naturally want the starting time of your PC to be as low as possible. If you’re using the latest Windows, you can make that happen by choosing the option to start the device faster.
Have you been running this setting already on your device? Even though it is generally convenient, there’s more to it than just that. Sometimes, it can cause various types of issues in the functioning of the device as well. And, this even includes blue screen errors, the ones that can be considered the most serious type.
Have you started facing those issues after you enabled this setting? You must see that as a clear indication that you need to disable it. Now, you might wonder if this is going to work. In that case, there are solutions that are more effective and prevent error in the near future, as well. However, you must not ignore this step as it does contribute to solving the system thread exception not handled the issue at least.
-
Delete Programs that May Cause Trouble
Computers can perform more tasks nowadays than they ever could in the past. You probably use many kinds of software tools regularly for your work. Usually, they are very helpful, but that surely doesn’t apply to all of them. Have you installed a certain software lately before you started getting the blue screen? This could be an indication that there’s something wrong with that program. Either it’s incompatible with the system or it has some malware.
What happens if you have downloaded more than one of them lately? It becomes a little more complicated in that situation. It would be hard to detect the one causing the trouble. Is one or more of them from a third party? Since this type of program is likely to cause issues, you can suspect them. So, get rid of the ones you think is the culprit, even all of them, if need be. After all, the safety of your device should be most important. Doing this will most probably solve the error, provided that there aren’t any other causes behind it.
-
Change the Name of the File Mentioned
When the blue screen says “system thread exception not handled”, it mainly has something to do with the graphic driver. Looking at how important that component is, you need to fix the issue as soon as possible. Does the information given on the screen also include a file name? If it does, then it is the driver file that is at fault. This information is shown very little often, so you’re lucky if your computer shows the actual reason.
Now, what do you do about this file? It’s very easy, you just need to rename it. Wondering if this will work? You need not worry as it will be effective for sure. When you change the name, the system will install it all over again. Whatever damage was there on the file would be fixed that way.
-
Find and Fix Damaged Files
The system thread exception not handled error you’re facing can also be caused when one or many files face some damage. This could have happened due to various reasons. Now, you surely won’t be able to find the one that’s damaged among so many others. Even if you set out to do so, it will take up a lot of your time.
Are you using the latest or the most recent Windows version? Then, you can use the System File Checker to find out any damaged files. Open the program and command it to start the scan. It will immediately find out all the corrupted files and proceed with repairing tasks.
-
The Latest Version Driver
Several components can’t interact directly with the system of the device. The driver is a very important component that enables the system to control various hardware parts. Not only that, but it also ensures that the program you’re running can fully utilize hardware capabilities. However, various kinds of issues may show up on them at any time. Thus, they can in turn cause the error that you’re facing.
Since they are such an unimportant component, you need to keep all the drivers up-to-date. Are you using an outdated version? If yes, then that could be the reason behind the error. Now, you might not know which one you need to update as there are so many of them.
Wondering how to find out the driver that’s at fault? It’s quite simple, you just need to go to the Event Viewer on your device. You’ll find the name of the error mentioned in there, click on it. This will bring up the name of the driver file that’s damaged. As a result, you get to know which one of them needs an update.
-
Older Driver Version
Were you already using the latest driver? In such a situation, you might wonder what to do about the driver that is at fault. Was the previous version working well with the system? Maybe the current one you’re using isn’t right for the system. Thus, you can then bring back the previous version. Simply right-click the driver that you’re using and select the option to roll back.
-
Delete the Driver
Looking for an alternative to the previous option? There is one — you can just remove and then install the version you were using all over again. However, this is viable only when it’s compatible with your system. By doing this, you won’t have to settle for the comparably lesser quality and performance of the older version. Moreover, this will surely provide a long-lasting solution as well.
-
Update System
Have you been using outdated operating software? That can work to your advantage in case you don’t know which driver to update. Are you using an older version of Windows? If you install the latest one, the latest drivers will be downloaded along with that as well. That makes it very much convenient for you, and it can also be effective against the system thread exception not handling error.
-
Restore
Unable to find out where things went wrong to cause the error? If it’s due to some software that you installed, there’s still a way out for you. If you’re a Windows user, you have the option to restore the system to its previous conditions. This will undo all the faults and errors that you might have done to it unknowingly. As a result, you won’t be seeing the blue screen, at least for a long time.
Conclusion…
The fixes mentioned here are the easiest for solving the system thread exception not handled error. Therefore, you must carefully follow all of them in order to get impressive results. Hopefully, one or the other would pay off in your case.
