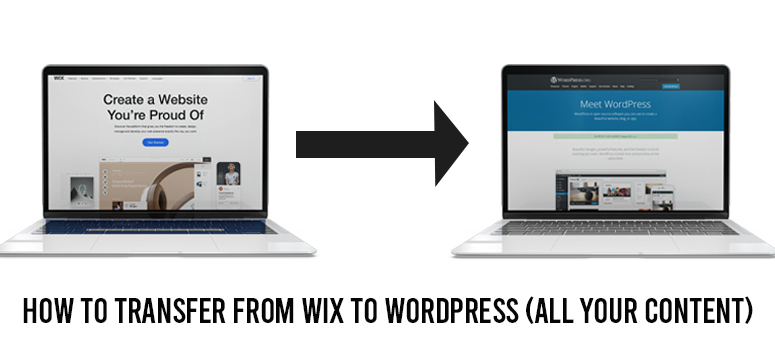
If you are running a small business, then Wix is one of the best option for you. This is because Wix has a very intuitive interface and some beautiful templates. With Wix, one can build a website effortlessly and quickly.
However, with the passing time, you will see its limitations when your business will grow. Then it will be a better option to migrate all your content to WordPress. This is one of the major reasons for which a user will want to shift to WordPress.
In this article, I will be telling you about the complete process on how to transfer from Wix to WordPress.
Procedure to Transfer Contents from Wix to WordPress
First of all, you have to plan everything before proceeding with the transfer. The size of your site, the amount of data you want want to transfer, all of these factors are crucial in making the transfer successful. So, let’s see the process step by step.
Purchasing of the Hosting
Before migrating to WordPress, you have to purchase a hosting service first. It is very necessary, as it will store all files of your website, and will help in displaying them to the visitor5s of your site. The service provider will ensure that the loading time of your site is quick.
Select an Effective Theme
The theme of your website is also very important as it will attract customers and also make the user experience better. You can also customize it further as per your liking.
You can perform the transferring of the contents from Wix to WordPress by following any one of these two methods:
- Transferring The Contents Manually From Wix To WordPress.
- Automated Transfering of content from Wix to WordPress.
Transferring Contents Manually from Wix to WordPress
Wix is a closed platform. This means that there is no direct method of transferring your content. But, it can be done by importing the Wix RSS feed rather than just recreating all of the posts yourself. So, you have to download the RSS file of your website, and then make the transfer by following any one of the given methods:
- First, you have to add “/feed.xml” at the end of the URL of your Wix site for finding the RSS file. This is to be noted that this step will only work on the older Wix blogs. So, if you are having the latest Wix blog, then you can go straight to step 2.
- You will be able to see a page full of codes if you are using Google Chrome. You have to save that page on your computer by right-clicking on the page. This file will be saved as “feed.xml” by default. For other browsers like Firefox, right-click on the page, then select “view page source”. Then you have to save the file on your computer.
- Now, you have to your admin panel of WordPress, then go to “Tools” and “Import”. Here you will find an option for importing the RSS. You will have to click the button saying “Run Importer”. However, you must have the importer installed prior to the process.
- Next, you have to click on “Choose File” option and choose “feed.xml” file which you have saved o your computer. After that, you have to click on the button saying “Upload file and import”.
- By going to the “Posts” and then “All Posts”, you will be able to check if the posts have exported successfully or not. There can be times, when your posts may not get imported properly in the first go.
If you face this situation, you can just edit the XML file. You also have to remove all those posts which have been imported successfully. This is because, although your posts were imported successfully, the images were being hosted by Wix. To solve this problem, you can go to anyone of these two methods:
- You can save the images on your computer manually. Then you can upload these images yourself to the Media Library.
- Or, you can also install the “Import External Images” plugin and activate it. Then you have to click on “Media” and then select “Import Images”. After that, you have to click the “Import Images Now” option.
- Lastly, you have to transfer your web pages to WordPress from your Wix. However, there is no way of doing this process automatically. You have to manually create every page on to WordPress.
You can do this by selecting the Wix page which you would like to transfer. Copy the contents of this page, then make a fresh page for this content. You can do this by going to the “Admin Dashboard” then click on “Pages” and then you have to click “Add New Menu”.
After your process is complete, you have to click on the button saying “Publish”. This will help your site to live on WordPress.
Automated Transfering Of Content From Wix To WordPress
This is a much easier method than the previous one, as it makes the transfer to occur automatically. For this process, you will require the plugin called “CMS2CMS: Automated Wix to WordPress”.
This offers a very premium experience. It is completely free to install, and before you need to pay anything, you will also be allowed to see a demo migration. The full migration process takes less than 15 minutes. So let’s see what are the steps:
- First, you have to download the “CMS2CMS: Automated Wix to WordPress” plugin. You will be able to get it from the dashboard of WordPress in the option “Add New” plugins.
- Next, you have to go to “Plugins”, then you have to click on “Wix to WordPress”.
- Now, you have to type in your current URL for the Wix site, and then click “Varify Connection”. After this, you will be taken to the website of CMS2CMS for moving the process of transfer ahead.
- Here, you will be able to choose the accounts of the Wix and WordPress for the transfer of your site. You will also be given some extra options like: Metadata Migration, Images Migration.
- Setup the 301 redirects to the new URLs from the old URLs.
After you have selected your option, your transfer will start. All you have to do is to wait as the transfer is being completed.
Conclusion
I hope that after reading this article, you will not have any problem while transferring from wix to WordPress. This is not a very simple process, so you have to be careful while performing the transfer. However, by doing this transfer to WordPress, you will now have more control over your content.
