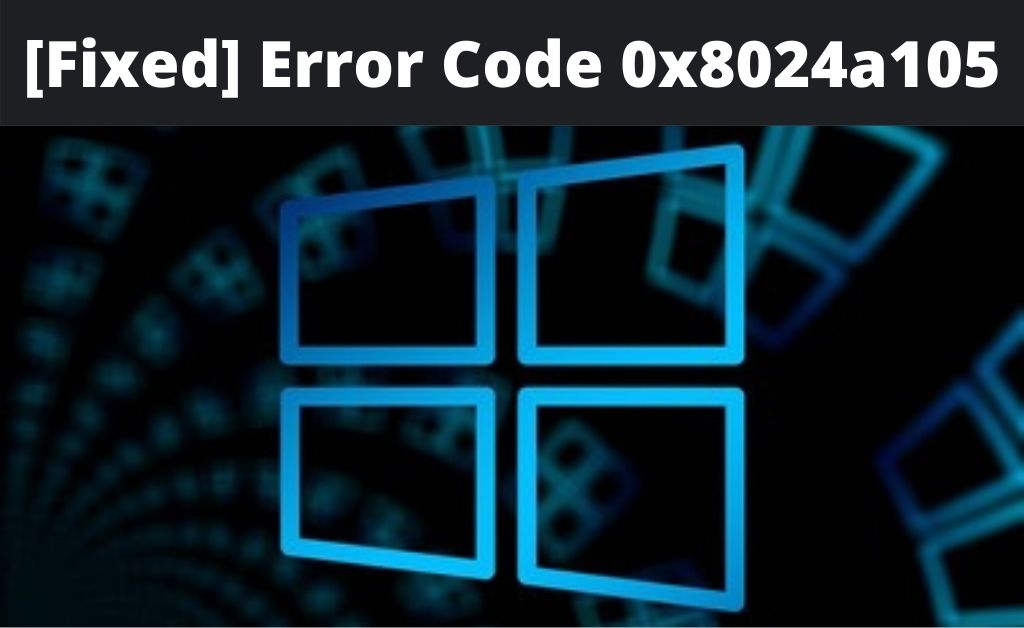
The 0x8024a105 error occurs when you are going to update your Windows OS. Thus, downloading the latest updates for Windows is important, as you will get all the latest features and functionalities of the OS. However, if you face this error, then you can never be able to complete the downloading process of the updates.
So, you must do some necessary things in order to take care of the situation. The error takes place due to some obvious reasons. Some of them are like infection of malware damaged system files, corrupted dynamic link library files and many more. All the best possible troubleshooting procedures are given below.
-
Reboot the System
One of the most effective troubleshooting procedures for all the system issues. So, hopefully, it will eliminate the 0x8024a105 error. After the restart, access the Settings or the Control Panel and find out the section where you can update your OS. Run the update and hopefully, you will not face any errors.
-
Have a look at the Internet Connection
The 0x8024a105 error might take place due to the poor internet connection. So, make sure that the internet connection is stable. Check the router settings to detect any type of glitches. If there is a ping loss taking place, immediately contact the internet service provider. If possible, restart the router, unplug the WAN cable and plug it once again.
-
Run the Windows Update Troubleshooter
The built-in Windows Update Troubleshooter also has the ability to eliminate the 0x8024a105 error. Just access the Settings and go to the ‘Update and Security’. There you will find the option of troubleshooter. Just click on Run the troubleshooter and wait for a few minutes until the process is complete. Now, try to update the OS and check whether you are getting the error or not.
-
Reset Software Distribution
When the update installs in your system, the update files are distributed amongst all the desired applications. This process is called software distribution. One of the best ideas to eliminate the 0x8024a105 error is to reset the software distribution process. Open Command Prompt and type “net stop bits”.
After pressing Enter, type “net stop wuauserv”, minimize the Command Prompt and find out the software distribution folder in the system drive. After you find it, open the folder and delete all the files in it. Close the Command Prompt and open it, again. Type the commands that are given above. Finally, reboot the computer and try to download the update.
-
Use a Repair Tool
Advanced repair tools always belong to the third-party application. So, you have to choose an application that is compatible with the system. After the successful installation, go through all the on-screen instructions and repair your computer. After that, close the application and try to run the update and check whether the 0x8024a105 error is there or not.
-
Check the System Health with DISM Tool
It’s a dedicated tool that is used to check the health of the system. Hopefully, the tool will eliminate the 0x8024a105 error. Access the Start menu, run the Command Prompt as an administrator. Now type “Dism/Online/Cleanup-image/CheckHealth”. Wait till the operation is complete, and close the Command Prompt and try to run the update.
-
Create a Catroot2 Folder
The catroot2 files, as well as the folder, also play an important role in updating the OS. If it gets corrupted, then you need to create a new folder. As usual, the Command Prompt will help you to resolve the problem. Start the application and write the following commands that are given below:
“net stop cryptsvc”
“md %systemroot%system32catroot2.old”
“xcopy %systemroot%system32catroot2 %systemroot%system32catroot2.old /s”
If the previous catroot2 folder opens, then delete all the files in it. If not, then the commands will automatically create a new folder. Hopefully, now you will be able to update the OS.
-
Restore the OS
Restoring the OS means formatting the computer, and then reinstalling the system software. Previously, people used to do it with the help of bootable disc drives. But now, it’s being done with the help of bootable storage devices that are also reusable. Install the OS in the removable storage device and make it bootable with the help of an application.
After that, insert the drive into your computer. Wait for a few minutes until the system detects the drive. Now, restart the computer, it will automatically detect the OS. Now, the selection of the drivers’ window will appear. Choose the system drive, format it and proceed accordingly. Now, sit back and relax till the system installs the new OS from the storage device.
When the installation is complete, install all the necessary drivers from the computer manufacturer’s website. When a new update is available, you will not face any error while downloading the latest updates.
Necessary Notes
As per the experts, you must not immediately download the updated files. There might be bugs that can corrupt the whole system. So, when a new update is available and you get the notification in the taskbar, read the details about it. Research well and check if someone is facing the same situation with the new updates.
If it is so, then ask them whether they have any news for the fixtures from Microsoft. It’s better to wait for about 15 to 25 days to receive the bugs free update. After that, you can easily install the update without facing any hectic situation. When the updating process completes, restart the computer to install the update.
The installation will take some time. So, don’t think that your computer freezes during this time. And, never force shut down the system during the installation, this can corrupt the entire OS. Taking the malicious items into consideration, a licensed antivirus will protect your PC.
During the installation of new Windows files, make sure that no interruption takes place. If this happens, you have to start the entire procedure from the beginning. Moreover, the installation of the new OS is very much time-consuming.
