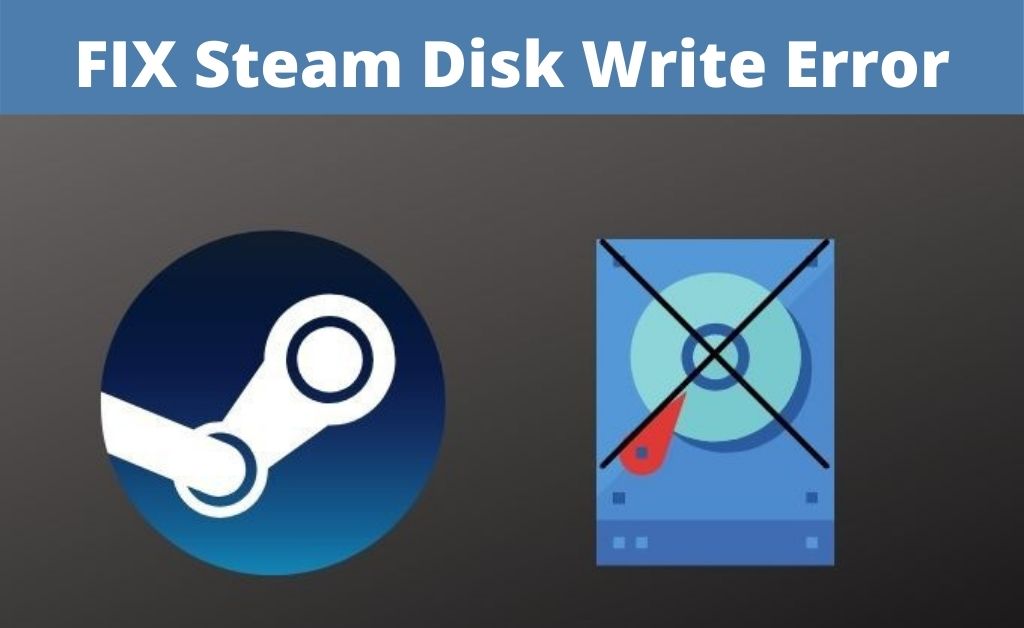
Steam is the most recommendable platform for playing online games. But, often, Steam users are facing various issues, and the most common is the disk write error. The error might appear due to many reasons. There might be an issue with the system hard drive, system motherboard, etc.
On the very first note, it’s not at all possible to detect the internal hardware error. So, all you can do is turn your attention towards the troubleshooting procedures. All the best possible methods are given below.
-
Update all the Drivers
The Steam disk write error can take place due to the outdated system drivers. Therefore, you have to download and install all the latest versions of the drivers. Manual update of all the drivers will be very much time-consuming.
Therefore, a good and safe third-party application for updating the drivers will be just fine. Download the application and scan your system. The application will detect all the outdated drivers, and then automatically download the latest versions.
-
Eliminate the 0KB File
The presence of the 0KB file in your system might be responsible for the Steam disk write error. So, you need to delete the file from your system. With the help of the Windows Logo key and R, open the run dialog box. In the box, type “%ProgramFiles (x86)%”, this command will take you to the system folder.
You can also open the system drive and access the folder. Now, search the Steam application folder. Inside the Steam folder, you can see the sub-folder named Common. Open the subfolder and you will see the 0KB file, delete it permanently.
-
Eliminate the Content Log
Just like the previous section, access the system file folder and find out the content log file. Instead of searching for the file, locate the search bar at the top-right corner of the window. Type the file name, and you will get it easily, select and delete it. Hopefully, the Steam disk write error will not occur anymore.
-
Verify the Integrity of the Game files
Sometimes, few game files turn out to be detected as a false-positive by the security application. That is why the verification of the game’s integrity is important. Open the Steam application, try to access the library. There, you will find the tabs like General, Updates, Local Files, Language, Betas. Access the Local Files and the “Verify Integrity of Game Files”, click on it and wait until the verification is done.
-
Clear the Download Cache
Clearing the download cache from the game might be helpful for you. If the Steam application is open, then close it. As usual, type “steam://flushconfig” in the Run dialog box and click on OK. Within a few seconds, a pop-up window will appear, asking you the message whether you want to delete the cache files or not. Click on OK to continue. After the operation is complete, reboot your computer. Now, download the new and updated setup file, finally install Steam.
-
Run the game as Administrator
When you are unable to install any game in Steam, then there are no administrative rights given to Steam. So, you need to provide that to eliminate the Steam disk write error. Any application will only be installed in your system only if you provide the admin rights. As usual, run the setup file as an administrator. If the application is already installed, then right-click on the icon and run it as an admin. After that, try to install a game and check whether the problem persists or not.
-
Remove Protective Rights
Certain storage devices turn out to be write-protected when you fail to format them properly. This can be one of the vital reasons for the Steam disk write error. So, in such cases, run the application as an administrator. After that, open the Command Prompt and type “diskpart” and hit Enter. This will show the name of your computer.
Once again, type, under the diskpart, “listdisk” and hit Enter. The list of available disks will appear. Now, select the system drive and clear all its attributes by typing attributes disk clear read-only. Close the Command Prompt and try to install a game, and check whether the Steam disk writes error appears or not.
-
Check for the Drive Errors
Drive errors can eventually take place due to heavy usage. So, you need to take care of it. Download a good disk checking application. If you know the brand name of your system disk drive, then there must be an official tool to take care of the hard drive; you can download it too. Run the drive scan and check whether there are any errors or not. If the health of the drive is severe, then it’s time to change the drive.
-
Uninstall and Reinstall Steam
One of the best ways to remove all the issues that are related to Steam, access the Control Panel and find out the list of applications. Search for Steam, click on it and uninstall it. Now, reboot the system. Install Steam from the newly downloaded setup file. Log in with the correct ID and password. Now, install a game and check whether the Steam disk write error appears or not.
-
Relocate the Game Folder
The game folder is usually located in the system drive. If the system drive is somehow facing a troublesome situation, then you can move the Steam folder to the other drive. If you simply move the folder, then it might not work properly, so uninstall Steam. While installing the application, set the installation directory to another location drive. Now, complete the operation.
Wrapping Up…
Nowadays, Solid State Drives are on the verge of replacing Hard Disk Drives. They are fast, easy-to-use, reliable and safe. If possible, alter the internal hard drive with the SSD. Several SSD also has a built-in architecture to detect and repair errors in the sector automatically. Many SSD manufacturers are applying this algorithm to their SSD.
Regarding the disk write error, never install too many applications in your system. It’s better to install those which are mandatory for your work. Before shutting down your system, never forget to check the health of the disk drive. Always use a security application to get protection against the threats that have the ability to corrupt, as well as damage the disk drive of your system.
