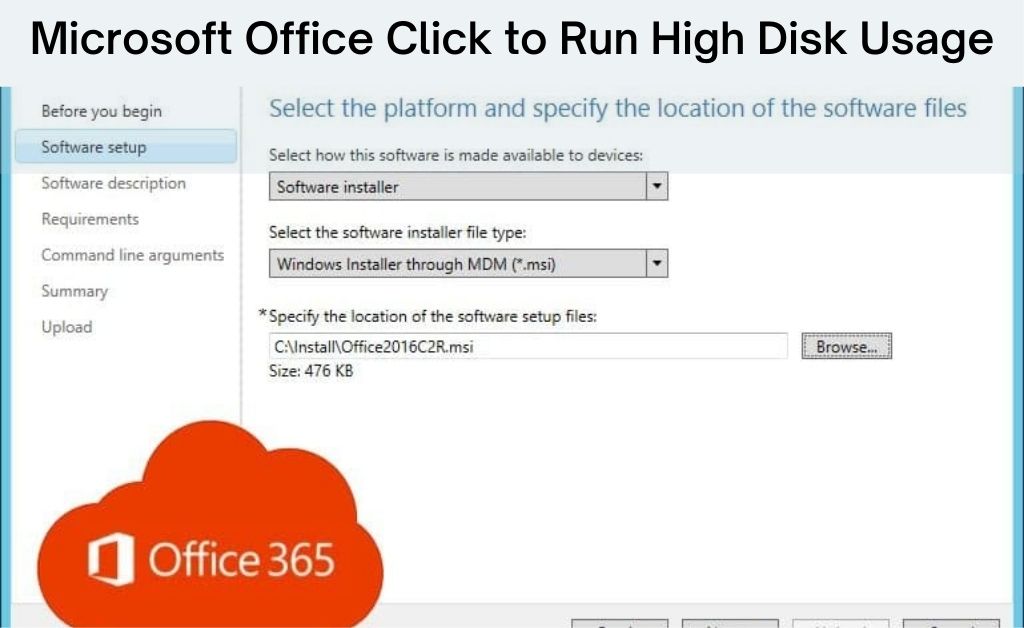
When you open the Task Manager, you find out that the Disk usage is 100%. This generally happens due to many reasons, one of the top being the presence of an application Microsoft Office Click to Run. Thus, it makes the PC slow and the PC starts to show some lag issues, thus, it starts to annoy you.
So if you want to solve this issue, then you are in the right place. Usually, Microsoft Office Click to Run high disk usage issue occurs because it leaves a lot of junk files in the system. So, the only process to solve the issue is to disable the application in the system.
An Overview on Microsoft Office Click to Run:
Before we head to the set of instructions to solve the Microsoft Office Click to Run high disk usage, check out the brief description about it. To avail great experience of Microsoft Office 365, Microsoft has introduced the Microsoft Office Click to Run that will take you directly to the official website of the Office. However, this application ensures that the version of the MS Office that you are using is up-to-date. Besides, this allows you to experience the later or older version of Office 365 simultaneously.
So, it is one of the significant applications that you can use. However, in some cases, the MS Click to Run uses the 100% disk of the system, which is very annoying as it slows down the PC. So, if you have encountered Microsoft Office high disk usage in your system, then perform the instructions provided below to solve this issue.
Top Solutions to Fix Microsoft Office High Disk Usage:
Let’s not waste any more time and jump to the solution to fix Microsoft Office Click to Run high disk usage. Also, we have provided solutions for Windows 10 users.
Solution 1: Disable the Microsoft Office Click to Run Services
Before you hit on the more complicated solutions, let’s go with the easy and simple ones to solve this issue. You can stop the MS Click to Run service to solve the high disk usage.
- Press the combination of Windows key + R key to open the Run dialog box. Then in the dialog box, type “services.msc” and then hit the Enter button to open the Services menu.
- Once the Service menu opens, in the right panel, locate the Microsoft Office Click To Run Services.
- Now, right-click on it and then select the Properties option.
- Once the Properties window opens, navigate to the Startup type. Then switch it to “Disable” to stop the service from running in the background when the PC starts.
Then you will see that MS Click to Run is not showing in the list of running applications in the Task Manager. This process is to be followed for Microsoft Office Click to Run high disk usage Windows 10 users.
Solution 2: Repair the Microsoft Office Click-to-Run in the System
According to many users, the Microsoft Office high disk usage issue occurs due to bugs or errors in the application. So, you can choose to repair the application from the Control Panel.
- From the Start Menu, open the Control Panel. Alternatively, you can also press and hold the Windows key + R key to open the Run dialog box. Then in the dialog box, type “control panel” and then hit the Enter button.
- Now, you have the change the View option to Category, from the top-right corner of the window.
- Then click on the “Uninstall a Program” which is placed under the Programs Section of the Control Panel.
- Navigate to the Microsoft Office Click to Run from the list of applications, and right-click on it. Now select the Repair button.
- Thereafter, follow the onscreen instructions to repair the application. Also, make sure that you are connected to the internet for a better solution.
Solution 3: Set Priority For Microsoft Office Click-to-Run to Low using a Third-Party application
To some extent, this is a process that you can try, although you need to download a third-party application on the computer. You can find a variety of third-party applications on the internet. Download and install one.
Once the installation is complete, simply launch the application. And then open the list of applications in the system. Thereafter, locate the Microsoft Office Click to Run, right-click on it. Now, change the Priority mode of the application to low. This will make sure that the service runs in low priority mode using low disk usage.
Solution 4: Uninstall the Microsoft Office Click-to-Run
Lastly, if none of the solutions solve the issue, then you can simply uninstall the Microsoft Office Click-To-Run from the system. Thus, to make sure that you are not anymore a victim of the Microsoft Office Click to Run high disk usage.
- Click on the Windows icon to open the Start Menu. From there, open the Control Panel. Alternatively, you can also press and hold the Windows key + R key to open the Run dialog box. Then in the dialog box, type “control panel” and then hit the Enter button.
- After that, you have to change the View option of the Control Panel to Category, from the top-right corner of the window.
- Then click on the “Uninstall a Program” option. You can find it under the Programs Section of the Control Panel.
- Locate the Microsoft Office Click-to-Run application from the list of applications, and right-click on it. Now, select the Uninstall button.
- Lastly, reboot your computer.
This process will make sure that you have successfully removed the application from the system. In addition to that, you can also download the MS Office version that is not Click to Run from the official website.
Summing Up
I hope the solutions stated above have helped you in the Microsoft Office Click-To-Run high disk usage issue. Although you might not know that it gets installed automatically with the MS Office, so check the Terms & Conditions properly before you start the MS Office installation. Besides, you can choose the MS Office that is not having the Click to Run version.
