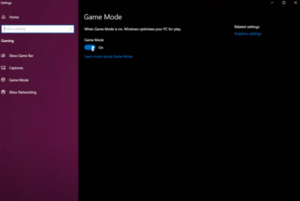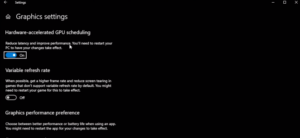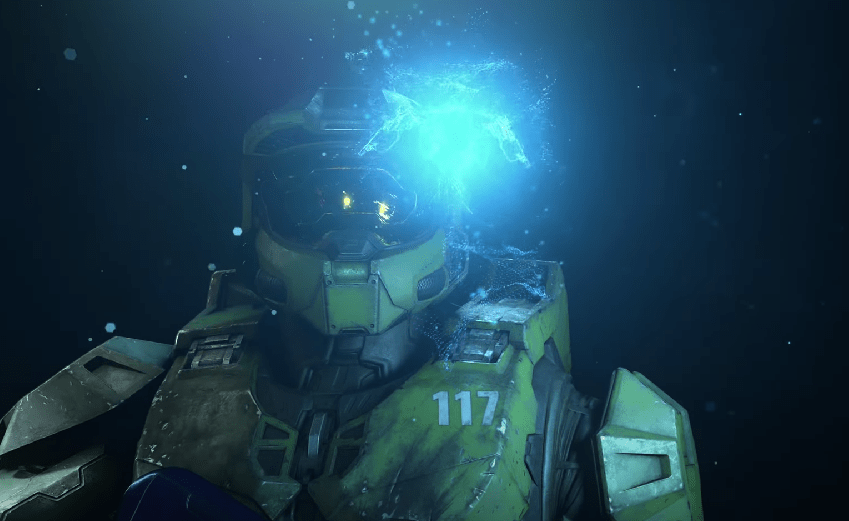
Halo Infinite is a first-person shooter game that was released in December 2021. Since it was recently released, casual players find the FPS pretty good. Still, when we talk about Competitive players, they find the FPS inadequate and try to seek the best settings for higher FPS to seek any achievable competitive advantage. Today we will talk about various ways to get high FPS in Halo infinite.
Moreover, before getting started, make sure you have the minimum set of specs in your build to play Halo infinite. If you are getting less FPS in the game, that may be because your build does not meet the game’s minimum requirement. The minimum requirements for HALO INFINITE are given below.
| Operating system | Windows 10 |
| Processor | Core i5 4440 |
| RAM | 8 GB |
| Graphic Card | GTX 1050Ti |
| Disk Space | 50 GB |
| Graphic Card Memory | 4 GB |
| DirectX version | 12 |
Furthermore, these are the minimum requirements, not the recommended ones. If you have the specs mentioned above in your system, you will be able to run the game but not on optimum settings. It would be better to upgrade your build to recommended specs to enjoy the game adequately. The recommended specs for Halo Infinite are given below. This guide is mostly entitled to High FPS, but I’d highly recommend going through this Halo Infinite PC Settings guide, as it’s remarkably in-depth to get started.
| Operating System | Windows 10 64bit |
| Processor | Core i7 9700k |
| RAM | 16 GB |
| Graphic Card | RTX 2070 |
| Disk Space | 50 GB or more |
| Graphic Card Memory | 8 |
| DirectX version | 12 |
With that said, if you have less FPS with the recommended requirement, try out the following options for better FPS with better visibility.
Turn Game Mode On:
Once enabled, Game Mode, a key option in Windows 10, will optimize system resources to the best for the game. Moreover, it does not significantly impact the game if you are not prone to multitasking. Furthermore, if you have a higher-end PC, the change is not noticeable, but it is better to have Game mode enabled. Subsequently, this option could be handy if you have processes other than the game running in the background. To turn on the Game mode, follow the simple steps given below.
- Go to start menu.
- Search Game Mode and click on Game Mode.
- A new window will open, Enable the Game mode option.
Accelerate Hardware GPU scheduling:
Accelerate Hardware GPU scheduling is another basic option that should be enabled. What it does is helps in running your PC better with the help of reducing latency. This option is very useful when you have a mid-tier CPU that is consumed by the game. By enabling this option, the GPU takes up some of the work done by a processor. In other words, it relieves the processor. Follow the below-mentioned steps to turn on the Hardware Accelerated GPU Scheduling feature.
- Go to start menu.
- Search Graphic Settings, click on Graphic Settings.
- A new window will open, there you can enable Hardware Accelerated GPU Scheduling feature.
End Processes Running in the Background:
To our surprise, many processes are running in the background with our knowledge. To our research, ending these processes helps the processor relieve the stress, and it can focus on the game, resulting in better game performance. These processes are running by system applications and other software in the system such as google chrome etc. While the system processes are essential, you can end the unnecessary processes by following the below-mentioned steps.
- Open task manager by pressing ALT+CTRL+DELETE keys on the keyboard.
- Once you open the task manager go to Process Tab.
There you will see many of the processes of the application installed in your system are running in the background with load usage they are required to use. Close the unnecessary processes to free up the load.
Close Background Applications:
Apart from processes running in the background, closing the unnecessary applications will also free up the load on the Processor. These application processes find their way into the Task manager process tab, which you earlier closed. Closing the application will permanently end the process and will only begin once you open that specific application. This process will relieve the stress of ending the processes again and again. To do this, follow the steps given below.
- Go to start menu.
- Search Run and open it.
- In Run type ‘msconfig’ and press Ok.
- Go to Services Tab in msconfig window.
- Checkmark the “Hide All Microsoft Services” option which will hide the necessary system applications.
- Uncheck the unnecessary option and click OK.
This will improve the system’s performance in-game and for other tasks too.
Update Your Graphics Driver:
With daily updates, game files do not always run appropriately due to the old version of graphic drivers. This can also cause the game to shut down or result in low FPS. To improve the game’s performance and graphic card, you should update your graphic drivers.
If you are using Nvidia graphic card, follow these steps
- Open Nvidia GeForce Panel.
- Go to Drivers section.
- Click on Check Updates.
- Download and Install the updates.
If you have AMD graphic card follow these steps
- Right click on start button.
- Click on device managers.
- Click on AMD video card Driver.
- Click on update.
- Install the drivers.
Update your windows:
Having an old version of windows may limit other drivers to be updated. This is due to compatibility issues. If your windows is not updated, the new drivers may not be compatible with an older version of the window. Furthermore, this will cause errors your game performance will be low with overall system performance. To update your window, you need to activate it first. To check if your window is activated or not, follow these steps.
- Go to the start menu, Click on settings.
- Click on Update & security Tab.
- Click on Activation that is on left side.
- Enter the product key and activate the windows.
Once you have activated your window you can update it by the help of these steps given below.
- Go Start menu.
- Click on settings.
- Click on Update and Security Tab.
- Click on Windows Update that is on the left side.
- There you can check for updates and download.
Once you have downloaded the updates, the system will automatically install the updates. Make sure to restart the system after updating the windows.
Download Radeon™ Software Adrenalin for Halo Infinite:
If you are using an AMD graphic card, you can download this software from AMD official website. This software is designed explicitly for Halo Infinite players facing issues in-game. This software will fix issues like driver timeouts, high disk space consumption and many more. To direct you to AMD Software Adrenalin for Halo Infinite click here.
Optimize Game:
I concluded that running the game as an administrator sometimes help the game performance. By doing this, no underworld magic happens, but some system files that appear to be an obstacle in the high performance of the game are crushed down. To do this, follow these basic steps.
- Open your game local Files.
- Right click on Game file and go to properties.
- Click on Compatibility tab.
- Check mark the option ‘Run this program as an administrator’ and press OK.
Clear Game Cache:
If you have noticed that the game is performing slightly low, you can clear up the game cache. To do this, there are two ways which are the following.
- Go to local files of your game.
- Go to disk_cache files.
- In disk_cache file delete all the files.
This will clear up the cache.
The other method is directly from the Steam application, which most players choose to do.
- Open steam application.
- Click on Steam on the top left side.
- Go to settings.
- Select Download Tab.
- Click on ‘Clear Download Cache’ and press Ok.
Moreover, you can also verify the integrity of the game cache, which will free up some space and improve the performance slightly. To do this, follow these steps.
- Open Steam application.
- Go to the library.
- Right Click on the game.
- Go to properties.
- Click on verify integrity of game cache.
Video Settings for Halo Infinite for Better FPS:
With much said about the optimization of the game in order to increase the performance and FPS of the game. The most important part of this process is the video setting. Now some of the options may be personal preference. Still, for better FPS, I will list my video options that may help you achieve higher FPS.
Minimum Frame Rate – OFF
Maximum Frame Rate – Unlocked
Minimum Frame Rate – 180 for better performance.
Maximum Frame Rate – Unlocked.
Vsync – Off as my system is capable of giving more than 60 fps. If your system is not capable make sure to turn it ON to cap your FPS to 60.
Quality Preset – Custom
Anti Aliasing – Low
Texture Filtering – Low
Ambient Occlusion – Low
Texture Quality – Set to low for better performance.
Geometry Quality – Low
Reflections – Off.
Shadow Quality – Low.
Lightening Quality – Low.
Volumetric Fog Quality – Off.
Cloud Quality – Low.
Dynamic Wind – Off.
Ground Cover Quality – Low.
Effects Quality – Low.
Decal Quality – Low.
Animation Quality – Auto. It will work low if the performance is affected.
Terrain Quality – Low
Once you have applied these settings, ensure that the VRAM usage bar does not exceed the Ideal boundary.