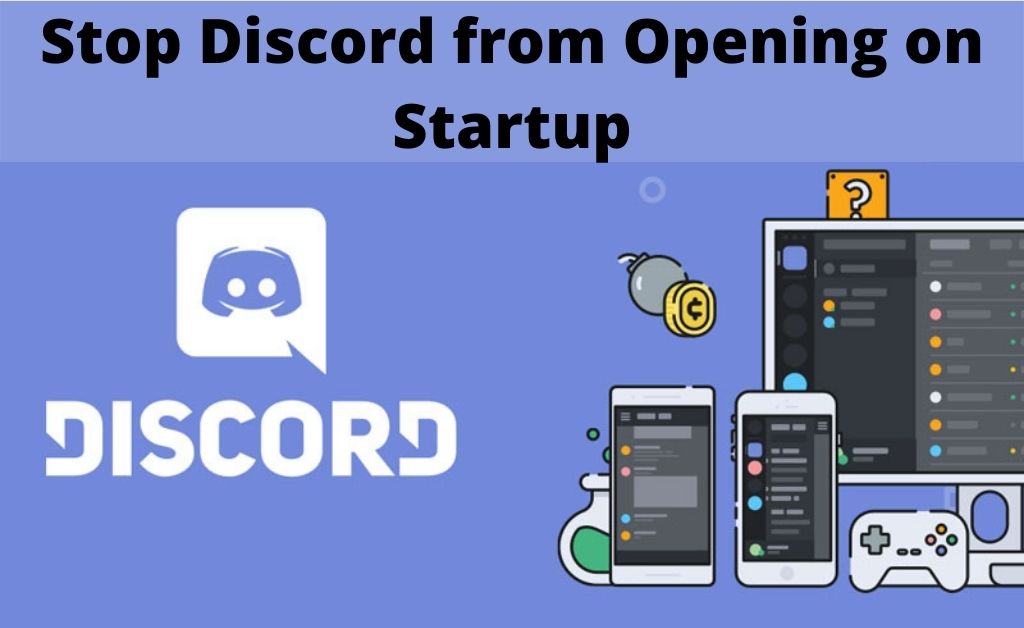
Discord is such a platform that is specially designed for game lovers. With the help of this platform, you can play games, as well as talk to your fellow players. After installing the application, few people stated that it opens at the start-up time of their computer.
So, how to stop discord from opening on startup? The best solutions are now available here. With the help of these solutions, you will be able to resolve the matter in minutes. After that, the discord will not open automatically at the startup.
-
Switch off the Auto-Start
It’s one of the easiest and straightforward procedures. Open the application and access the user settings. It is present at the bottom-left corner of the application window. From the left pane, choose the Windows Settings and open its Startup section. There you will see on and off toggle. As usual, the toggle is turned on, so turn it off.
-
Use the Task Manager
The Task Manager also has the ability to answer the question on how to stop discord from opening on startup. Right-click on the taskbar to open the task manager. After that, there will be several tabs present. Open the Startup tab and find out the Discord program from the list, select it and click on disable. This will stop the Discord from opening at the startup. Now, exit the Task Manager.
-
Use any Third-Party Software
Several third-party tools also have the feature of disabling the application. Actually, these are the utility software that helps you to clear the cache and junk files from your system. No matter what utility application you use, make sure that the disabling facility of the start-up application is present in the application. This is one of the most acceptable ways on how to stop Discord from opening during the startup.
What if you face any issues?
When you are encountering any issues, you need to take care of the situation immediately. If the application is running and you are trying to disable it from the Task Manager, then it might show an error. So, close the application, and then try to repeat the process once again.
If you still face any error, then it’s better to log out of the Discord account and uninstall the application. Reboot your computer and install the application from a fresh and new installation file. When you are using Windows, the file format of the setup file will be .exe, and for Macintosh, it will be .dmg.
Other Important Information
If you are keen on playing online games or chat with your friends, you must download the setup file of Discord from a safe website. In order to understand which website is safe, just open it and you will be able to see the HTTPS at the address bar. If the website is not secure, then beside the HTTPS, it will be written “Not Secure”. Sometimes, the website also shows a caution window and addresses you not to proceed further.
It is better not to download any type of files from there, as they might contain malicious items. Somehow, if the discord refuses to open, first restart the computer. After that, try to open it once again. If still the application doesn’t respond, then turn off the firewall, temporarily. Hopefully, it will now open and you will be able to play your favorite games.
