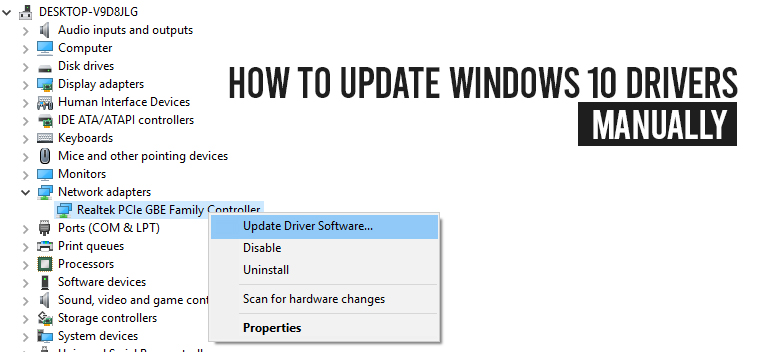
Drivers are the building blocks of any operating system you are working on. It is the drivers that are responsible to run each and every hardware and software on your operating system.
So just like all other operating systems, Windows OS is also run by numerous drivers. In an operating system, there are a lot of drivers present that works together to run different functions on your operating system.
That is why it is always recommended that you should always keep the drivers of your operating system up to date. Generally, the working operating system automatically updates your drivers from time to time.
But there are situations when the operating system fails to update certain drivers. In that case, you have to update your drivers manually as per to keep up with the system.
I have seen that people are often asking on the Internet that how to update drivers on windows 10. Therefore today I took the privilege to give a step by step guide to update Windows 10 drivers.
Update your Windows 10 drivers- Step by Step Guide
Before you know how to update your Windows 10 driver, first you should know that what a driver is and why is it so important for you operating system.
Well, drivers are basically pieces of software that allow the components of your computer to work together. But here the problem is, if your driver gets outdated then you might face some difficulties and you might not be able to do certain tasks.
Apart from these, you can also experience some stability issues to sluggish performance. For example, your computer might not connect to the Wifi networks or your sound system might not work properly.
That is why it is so important to keep your drivers all the important. In the below section I will mention a step by step guide by following which you can always keep your driver’s updates (manually) on your Windows 10 operating system.
Step 1: Create a Restore Point
This the first and foremost thing that you need to do before you start updating your drivers. That is you need to create a restore point so you can go back at any point in time during the updating process.
It takes a very little amount of time to create a restore point on your operating system. So as per to create on click on the start button and in the search bar type in “Create a restore point”. Then select the first option.
Here make sure that the “protection” is enabled for the drive you want to get an update for. Then select the create option and give it any name and wait for the process to finish.
Step 2: Update the drivers via Windows Update
You can say that this is the shortest and fastest way to update your drivers on windows 10. Microsoft has already given a tool in its Windows 10 OS to update your drivers from time to time.
So in order to update your drivers via Microsoft driver update tool, you have to the settings section and in there look for the Update and Security option. Now in the Update and Security section, there is an option named Windows Update.
Click on “check for updates”. If the windows system finds any updates and then allow your system to download and install those updates on your system.
By following this process you will be able to download the update for all the drivers available in your system operating system. So that is why I have said before that this method is the shortest and quickest way to update your outdated drivers on your system.
Step 3: Update your drivers via Device Manager
There is an option called the device manager in every Windows operating system. And you can say that Device Manager is a very useful feature present in every Windows operating system.
From this Device manager, you can view and customize all the components present on your system. Suppose if your Wifi stops working then you can directly get access to the Wifi driver from the Device Manager and update the driver from there.
Let elaborate on this example to show you how you can update your drivers from the Device Manager of the Windows 10 operating system.
So as per to go to the Device manager you have to open the Start window and on the search bar type in “Device Manager”. Open that window and scroll down to “Network Adapters” and click on the arrow to get a view of the full list.
Now you will see an option saying, “Update Driver”. Click on that option to get that particular driver updated.
Step 4: Updating Windows 10 drivers straight from the Official website
You can say that this is the most trusted and reliable way to update Windows 10 drivers on your system.
In order to carry out this process, you have to visit the official website of the driver manufacturer and download the updated version from there and install it in your computer.
Generally, the drivers and updates are available in the support section of the provider’s official website. So form there you can download the updated version of the driver you are searching for.
Or you can open the device manager again and carry out the same process mentioned in the earlier step.
But this time click on the option saying, “Browse my computer for driver software” and then select the folder where you have stored the updated version of the driver.
Step 5: Go for any third-party software
This is the last option you have left if you want to update your drivers on the Windows 10 operating system. But here I would recommend that you should always try out the steps that I have mentioned earlier before you go for this step.
So I must assume that you have already tried all the steps I have mentioned earlier and nothing is working in your case.
So, what to do?
There is a lot of third-party software available on the internet that can help you with this problem of driver update. But before using a third party software research well and always use a trusted software for your driver update.
Final Words
So now you have got the answer to your question that how to update Windows 10 drivers manually. So always keep in mind that you should never leave your drivers outdated. Otherwise, you will be the ultimate victim and you might face some serious problems.
In the above section, I have mentioned all the possible ways you can update your drivers manually for your Windows 10 operating system.
So if you think that you system is running slow or some of the functions and features are not working properly then just follow the above steps to get your drivers updated instantly.
