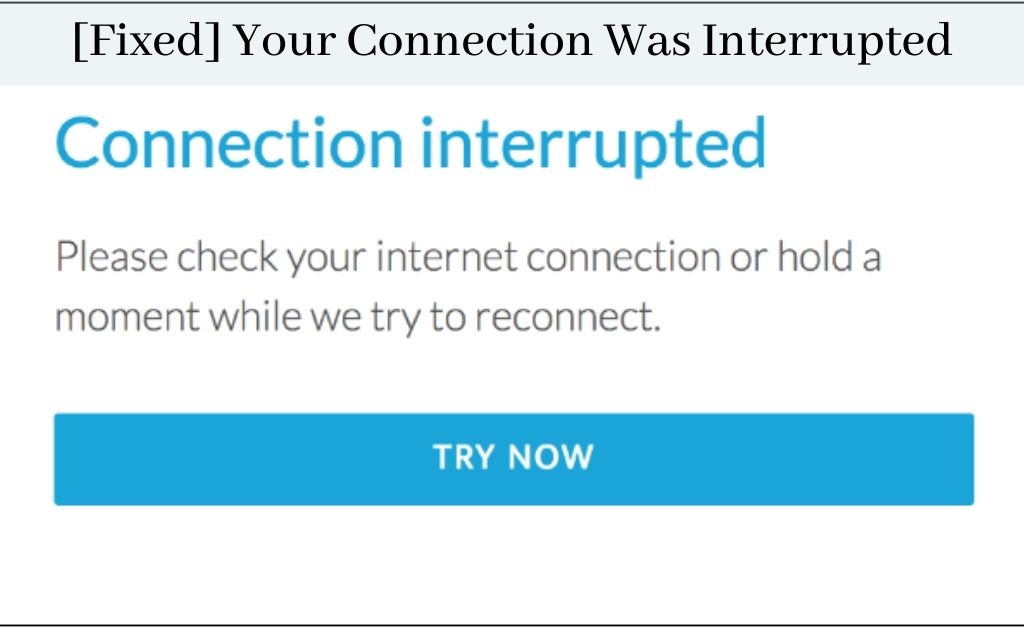
‘Your connection was interrupted’ error is a very rare problem, it generally means that there is a connection problem between the outpost and the server. Slow internet connection or any kind of interruption in your internet service can also be the reason. The servers may be experiencing this problem. To solve this problem, below are some fixes that will help you out. And, these fixes will help you to get rid of the connection interruption error.
7 Fixes to solve the problem ‘your connection was interrupted’
Below are some common ways to solve the error. Follow the steps accordingly, and they are very easy. You will face no problem in following these steps. You can also take help from experts to solve the ‘your connection was interrupted’ error.
-
You can flush the DNS settings to get rid of the problem
From the Start button, you need to enter ‘cmd’ in the search box. Then, you have to right-click on the Command Prompt option and have to select the ‘Run as administrator’ option. Then, you need to wait as the User Account Control box will appear on your screen. You need to select the option ‘Yes’ to initiate the process.
Then, a black window will open and you have to copy and paste a specific command to go further. The command is ‘ipconfig/flushdns’ and press Enter. After all the steps are completed, you have to open the browser and try to use the website. See whether the connection problem is still there or not.
-
To get rid of the problem you can reset the Internet Protocol
If the above solution does not work then you can go for resetting the internet protocol. For that, you need to follow the steps that are given below.
- First, from the Start option you have to go to the search box and have to enter ‘cmd’. Then, you have to right-click on the Command Prompt option and over there you have to select ‘Run as administrator’. Then, in the User Account Control, scroll down and click the Yes option to initiate the process.
- Then, a black window will open and you need to copy and paste a particular command, and then click on the Enter button. After completing all the steps you have to restart your computer. So that you can check whether the problem is still there or not.
-
You can also clear the Browsing data on Chrome
You can go for clearing the browsing data if you face ‘your connection was interrupted’ on Chrome. You can also follow the steps to get rid of the problem.
- At the top right of the Chrome browser, you will see the More option. Then, you need to click it and need to select the Settings option.
- Then, after the Settings page opens, you have to scroll down and search for the Advanced option and click it. This option is at the bottom of the page. Again you have to scroll down and search for the ‘Clear browsing data’ and click on it.
- A box will appear on your screen and you have to choose the ‘Beginning of time’ from the options. Then, scroll down and clear browsing data.
-
You can also re-install the Adapter Driver
If you are using an outdated network adapter or a corrupted network adapter driver the error ‘your correct was interrupted’ will show. The steps on how you can reinstall the network adapter driver are given below.
- The first thing that you have to do is to press the Windows key +R key to open the Run dialog box. Then, you need to type ‘devmgmt.msc’ in the blank box and click on Enter to proceed further.
- Then, the Device Manager box will appear on your screen. Then, scroll down and right-click on the network adapter, choose the adapter that your computer is using, and then select the Uninstall device.
Now, from the manufacturer’s website, you have to download the latest version.
-
To get the correct version downloaded automatically you can use Third-party software
Third-party software will help you to recognize the system and download the correct driver for your system automatically. You just need to download and install the driver and follow the rest of the steps. Further, you don’t even have the risk to download the wrong driver.
- First, you need to download the application and then install it. Now, you need to run it and click on the Scan Now option. It will scan your system and will detect if there is any problem or not.
- Then, click on the Update button and it will automatically install the correct version of the driver. If you have a pro version then click on the Update All option. It will install the correct version of all the drivers that are outdated rather than missing.
Finally, you have to restart your computer to make sure the driver is on its work.
-
You can also check your Wi-Fi Router to get rid of the problem
Often it has been seen that due to slow connection the error ‘your connection was interrupted’ is appearing. Check the Wi-Fi router that is connected to the computer. This is the primary solution. Most of the time the Wi-Fi router creates the problem. Thus, you just need to restart your router and check if it is working or not.
-
To solve the problem you can also adjust the LAN settings
If the above solution fails then you can go for adjusting LAN settings. It is quite similar to the DNS settings. If you are using Windows 10 then this solution will definitely help you out. The steps are given below.
- First, in the search box, you need to type the Internet option, and then click on the Enter button.
- The Internet Properties window box will appear on your screen. Then, you have to click on LAN settings which fall under the Connections tab.
- Then, in the local area network (LAN), you need to uncheck the box ‘use a proxy server for your LAN’ and click on the Okay button to save the changes.
Conclusion….
So, these are some fixes to the error ‘your connection was interrupted’, follow the steps accordingly. The given steps are very easy, and they will help you out to fix the problem. Most of the time the issue is very small, and we can fix it by DIY hacks.
