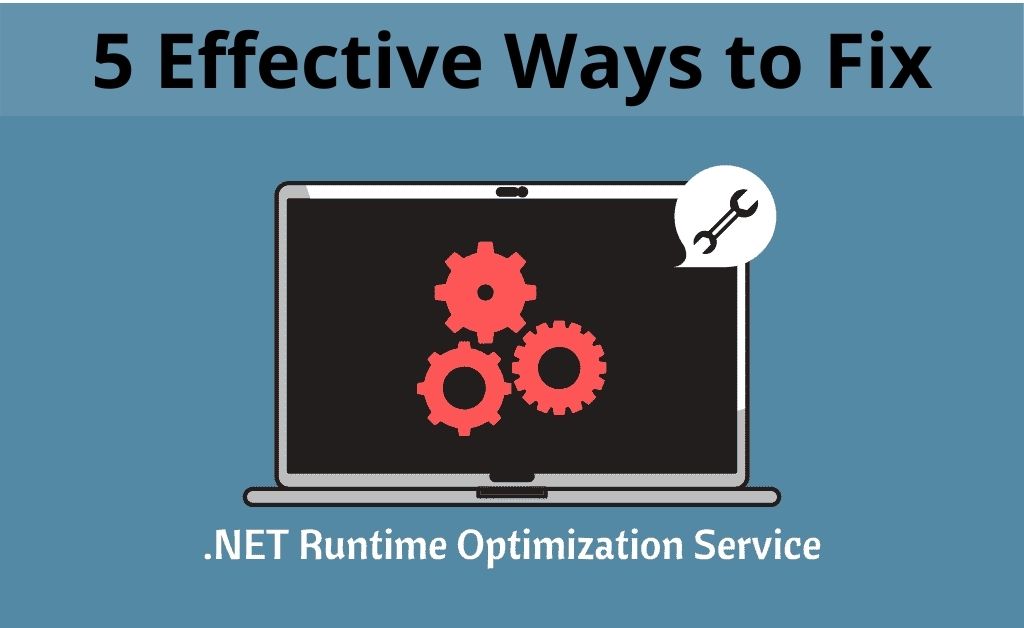
The runtime optimization service can face a problematic situation when the Microsoft.net framework is not running correctly. This process is executable with the help of the mscorsvw.exe system file and is generally displayed in the Task Manager. At the end of the name of the service, the bit version of the OS gets displayed.
According to the complaints of the users, the main issue that takes place is the high CPU usage in your computer. So, if the .net runtime optimization service consumes most of the system memory, then the other applications will not be able to perform smoothly. Thus, you need to reduce usage as soon as possible.
Causes and Symptoms of .Net Runtime Optimization Service Error
What is the reason behind it? This question usually comes to the mind of the user who is facing the issue. Most of the time, the issue takes place when there are malicious items present on your computer. Other than that, a huge amount of junk and cache files present in the system are also one of the main reasons.
Now, talking about the symptoms, your computer will run slow. Either after the boot, it will drastically become slow or after opening more than one application, it will gradually stop functioning. As a result, the system freezes and eventually shuts down automatically.
Best Possible Solutions
There are some of the best possible solutions given here. These solutions will be helpful for you to roll back the computer to its normal working condition. In addition to that, the solutions will also eliminate the threats that the system is facing.
-
Optimizing the Entire Process
The best way to optimize the process of the .net runtime optimization service is with the help of the command prompt. So, run it as an administrator to open the application. Here are a few commands that you have to insert in the Command Prompt terminal.
cd c:\Windows\Microsoft.NET\Framework\v4.0.30319
cd c:\Windows\Microsoft.NET\Framework64\v4.0.30319
ngen.exe executequeueditems
Now, press Enter and see whether the CPU usage of the .net runtime optimization service has rolled back to its normal state or not.
-
Scan and Eliminate Malicious Items
The presence of malicious items is not at all beneficial for the system. So, you need to eliminate it at any cost. Microsoft has its own antivirus which is known as the Microsoft Security Essentials. You can use this built-in application to scan and remove the viruses. On the other hand, you can also install any third-party antivirus application and then scan for viruses.
-
Reboot the built-in Service
The parental or built-in service helps all the functions to run effectively. So, it will be a good idea to reboot the services. In doing so, the .net runtime optimization service will also get a restart. Now, start the Run dialogue box, and type services.msc. In the general tab, you will see 4 buttons present: Start, Stop, Pause and Resume. Click on the Stop and wait for a few minutes. After that, once again, click on the Start button to initiate the service. Hopefully, the system will not use all the resources again.
-
A Clean Boot
Here, a clean boot means stopping those types of third-party applications that are consuming more CPU resources in the Safe mode. So, first, you have to restart your PC and enter into the Safe mode by pressing the f2 key. After that, access the list of installed applications from the Taskbar.
Check the memory and CPU usage information given on the right side. Click on the desired application and stop it. After that if necessary, you can uninstall the application with the help of the Control Panel or the My Computer (This PC for Windows 8 and 10) shortcut.
-
Make use of Windows Script File
There is an official coded script that is only made for the Windows OS to boost the .net runtime optimization service. Search the internet and you can easily get it. Copy the code and paste it in the Notepad, and save it. Then, run the file by selecting the Windows Script Host. Hopefully, this will help the framework to stop running large applications and make your PC run faster.
Implement trustworthy Antivirus applications
There is no way you can allow malicious items to enter your computer. To prevent that, you have to make the most use of the security applications. Most of the tech experts say that buying licensed antivirus software will be the best bet. There are also trial versions that are used for scan testing and compatibility purposes.
At least, once a day, scan your computer before shutting it down. Always try to update the software twice or thrice a week to download the latest virus definitions. These definitions will give your PC protection against the latest threats.
Safeguarding your Computer
According to the experts, you must maintain your computer properly. In doing so, it will help you to provide top-notch performance. After you open your computer, try to go to the taskbar and stop all the applications. In addition to that, always keep the start-up queue filled with a limited number of applications. If the security application is in the start-up queue, then keep it, this protects your computer.
Now, coming to the functional part, after working, delete all the cache and junk files from the system. If the amount of this kind of file increases, then you will face issues with the system. Delete the cache files by typing %temp% in the run. Press Enter and the list of temporary files and folders will open, select and delete them permanently. You can also download and install any third-party software to delete the cache files.
